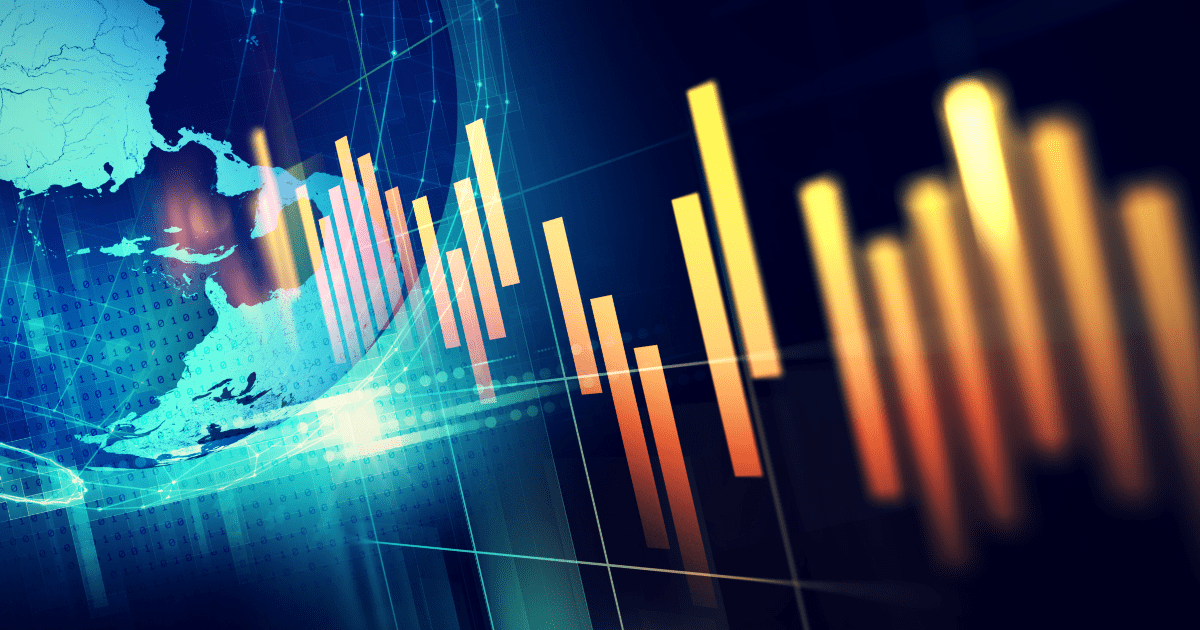

Worksoft Business Process Procedure also known as “BPP” is a standalone web – based reporting tool that is used for creating manual or automatic business process documentation from Certify’s functional test results.
Read about BPP and its advantages that we covered in a different article. Once you have installed the tool with the help of Worksoft support team in your environment, you should be able to access the BPP using an URL.
After launching the BPP, you should see the below home screen (screen content may vary)

Overview of the Tabs in BPP Dashboard
Certify BPP dashboards contains Home, Design, Run, Automate and View tabs. Summary of each tab is explained below:
- Home:
The Home screen is the default landing page when you launch BPP. It has two sections,
Active Automated Reports: It shows the list of automated reports that are scheduled.
Last 10 Reports generated: It shows a list of last 10 reports can be quickly accessed from this section. You can view a report by clicking on “View Report”.
- Design:
This section has all the templates that are designed by business users. These word templates are uploaded after creation and the merge fields in the template are mapped to Certify result parameters, this fetches the data from Certify result. The Design tab has the following options,
Tasks: It can be used to create a New Report template.
Actions: It can be used to create New, Edit or Delete an existing report template.

The template that you will upload to your BPP will be a Word template that consists of “Merge Fields” that will pull data from your Certify result. Check out the link to know more about report templates.
A sample report template below with merge fields

3. Run:
In the Run tab, the report template you uploaded in the “Design” tab is mapped with a Certify result to generate a customized report manually.
It has the following fields:
- Associated Reports: To select the custom report template that was created in the Design tab
- Language: To generate a report in a language. We can select among English, German and French languages.
- Data Source: To select a Certify database where results are stored.
- Project Name: To select a Certify project name.
- Process Name: To select a process from the Certify project selected.
- Result Name: To select the Certify result for which you want a report to be generated.
- Email Address: To specify the email addresses to email the generated report.
- Archive To Store File: To select an archive location.
- Report Output Format: To select the output format for the report, you can generate PDF, DOC, HTML,and XPS report types.

4. Automate:
In this section, we can create an automated report generation schedule to automatically create a report whenever there is a new result created in the specified Certify result folder. Whenever a new Certify result is created after execution, BPP automatically creates a report as per the associated report template and email the user.
• Automated Report Name: To specify a name to the automated report.
• Automated Report Type: To specify report type.
• Associated Reports: To select the report template.
• Language: To generate a report in a language. We can select among English, German and French languages.
• Data Source: To select a Certify database where Certify results are stored.
• Project Name: To select a Certify project name.
• Result Folder: Select the result folder in Certify.
• Email Address: To specify the email addresses to email the generated report.
• Archive To Store File: To select an archive location.
• Report Output Format: To select the output format for the report, you can generate PDF, DOC, HTML,and XPS report types.

5. View:
This section contains all the reports that are generated. To view a report, click on “View Report”.

How to upload a custom BPP report template and generate a report?
The following steps will demonstrate, how to upload a custom word report template and generate a PDF result report in BPP:
1. Go to the Design tab. Create a New Report or select an existing one. Upload the required template.


A sample word report template below with merge fields uploaded

You can see from the above template; the report has two sections. The first section displays [Root Process, Project, Folder, Description, Result User, Result Date and Result Status] and the second one lists out all the test steps with Narrative and Screen Captures.
2. If any field is blank in the below screen, Map the template merge fields to Certify data path and click on Apply. If all the fields are mapped as shown in the images below, Click on SAVE / CLOSE button

 3. Go to the Run tab to generate the report based on the template you uploaded in the previous step. Once you have filled all the fields, click on RUN REPORT to download the report after generation.
3. Go to the Run tab to generate the report based on the template you uploaded in the previous step. Once you have filled all the fields, click on RUN REPORT to download the report after generation. 4. Open/Save the generated Report.
4. Open/Save the generated Report.

Screenshots of the final generated PDF report based on the custom template uploaded to BPP

References and Credit:
