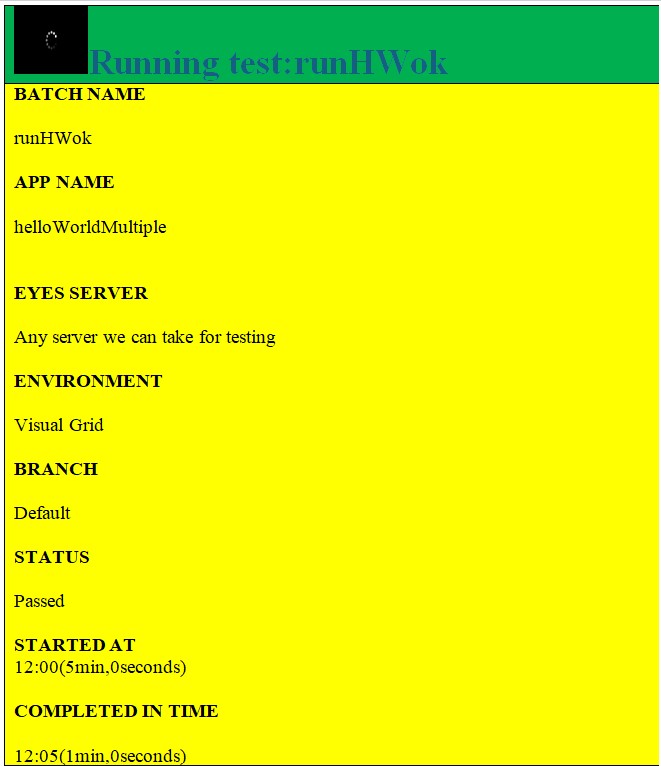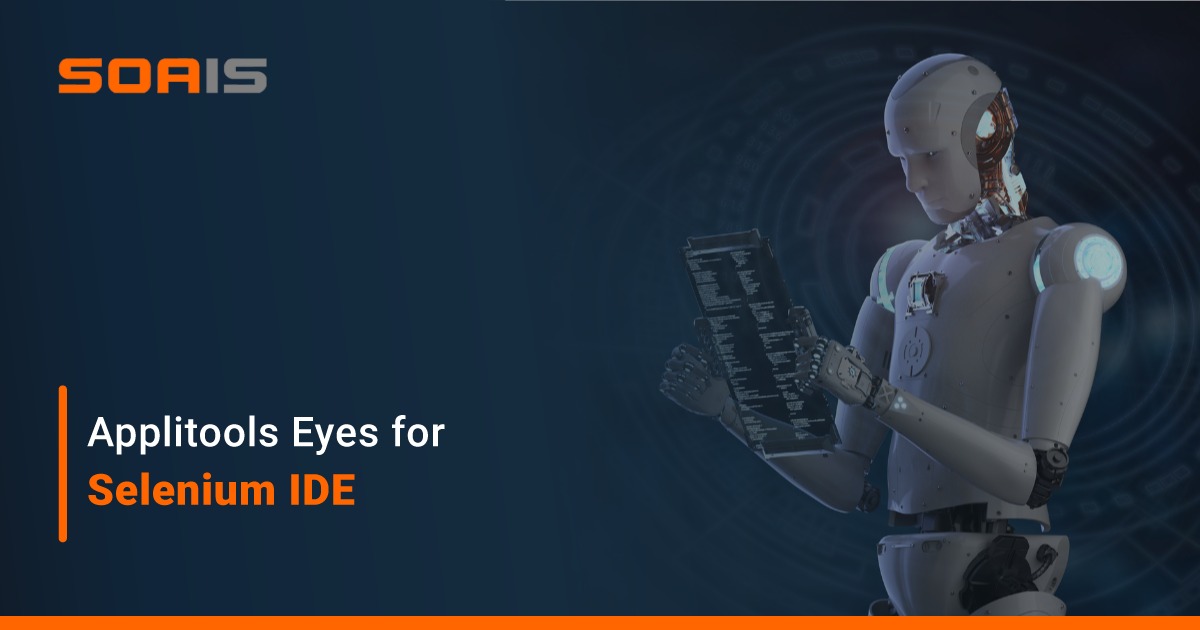
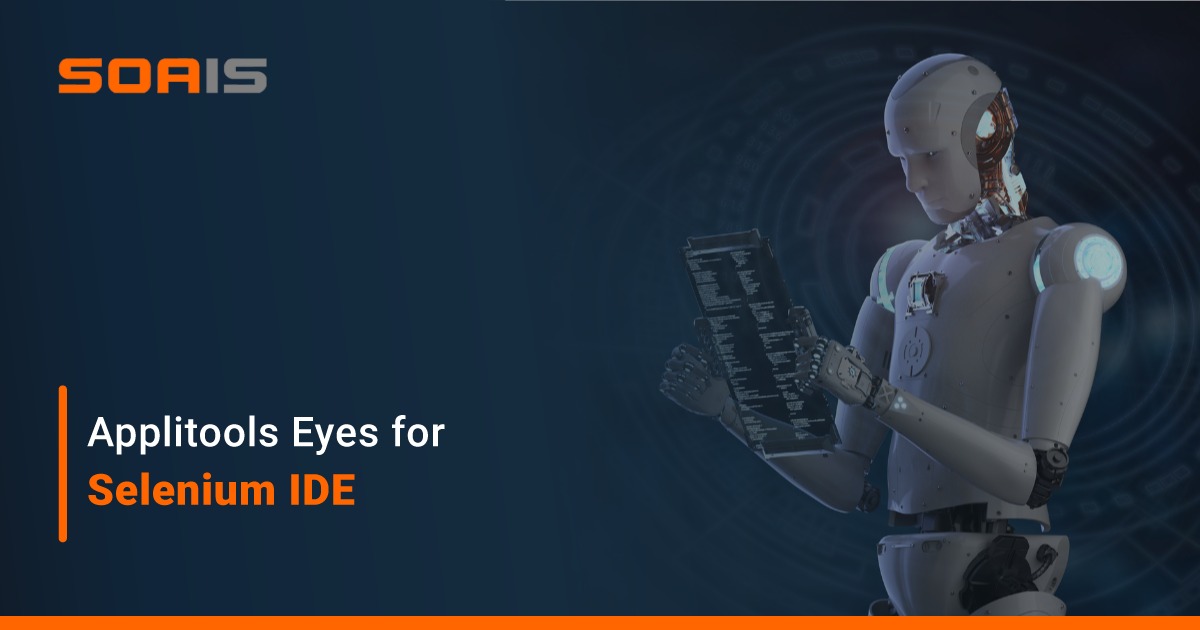
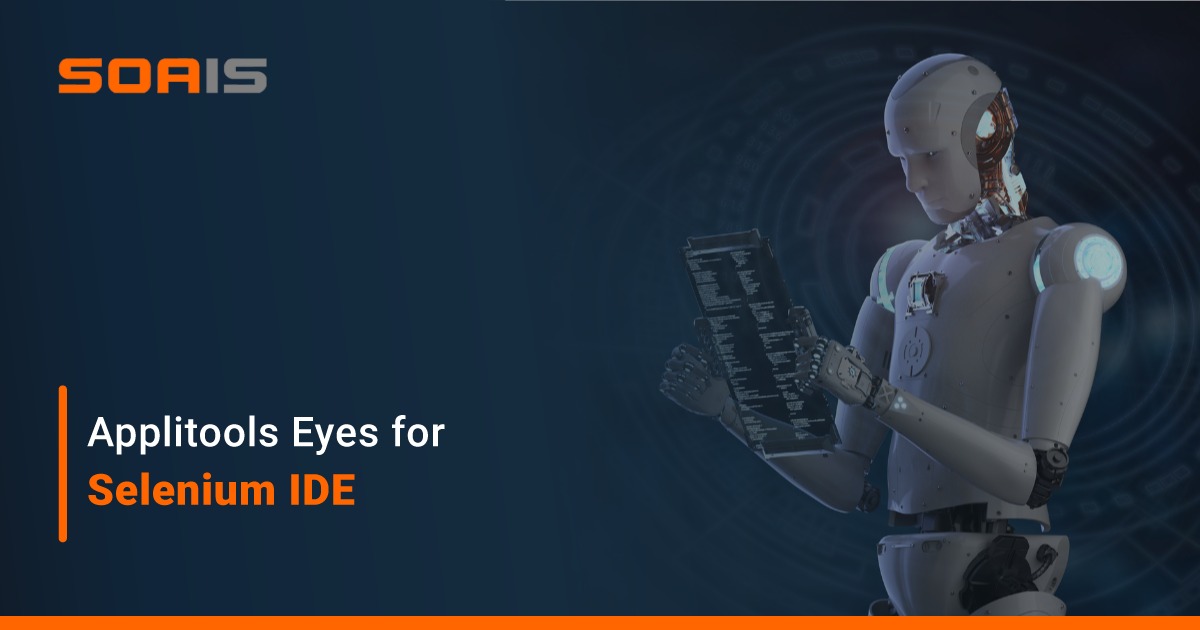
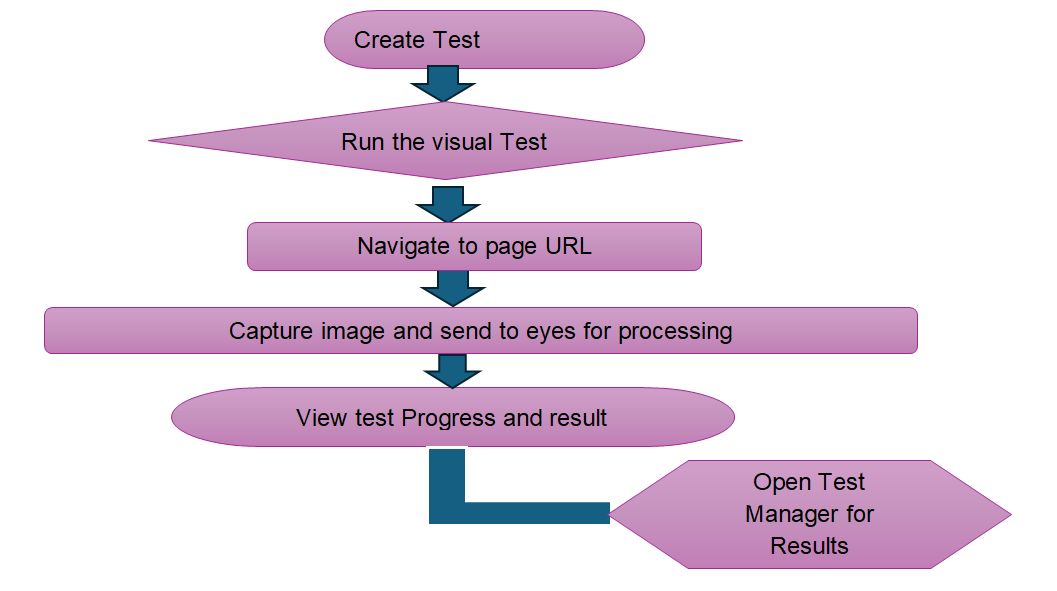
As the test runs, Selenium IDE updates the script and log panes to indicate the progress of the test. The SIDE Eyes check commands are marked up to show that the capture/processing has started. When the result is known, they are marked up to indicate if the result of the step was OK or Failed. When the test run completes, by default Selenium IDE opens the Eyes Test Manager loaded with the test results of the test that completed.