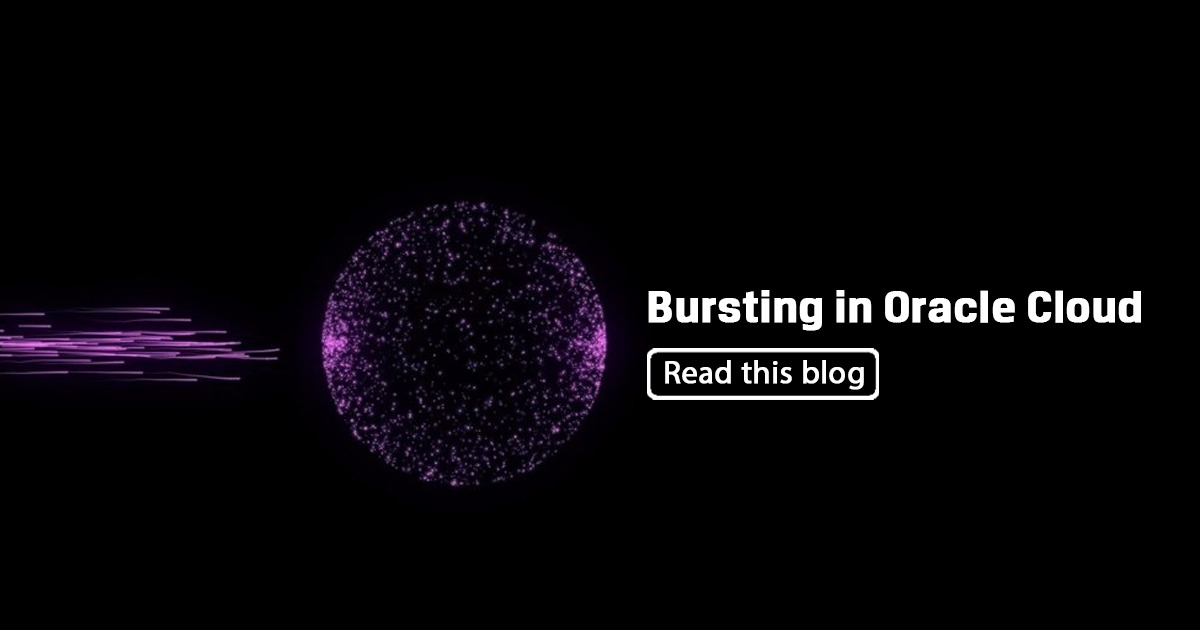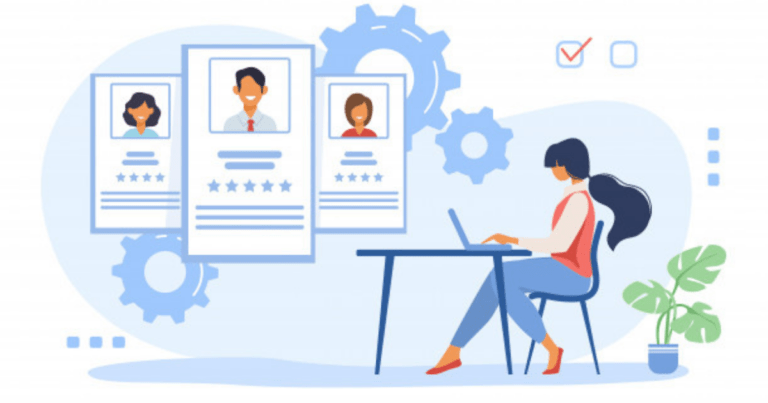

Step 1: Click on the Recruiting Worklet

Step 2: Here We can Find basic actions and information available, as well as list of recent requisitions available to me for easy access.
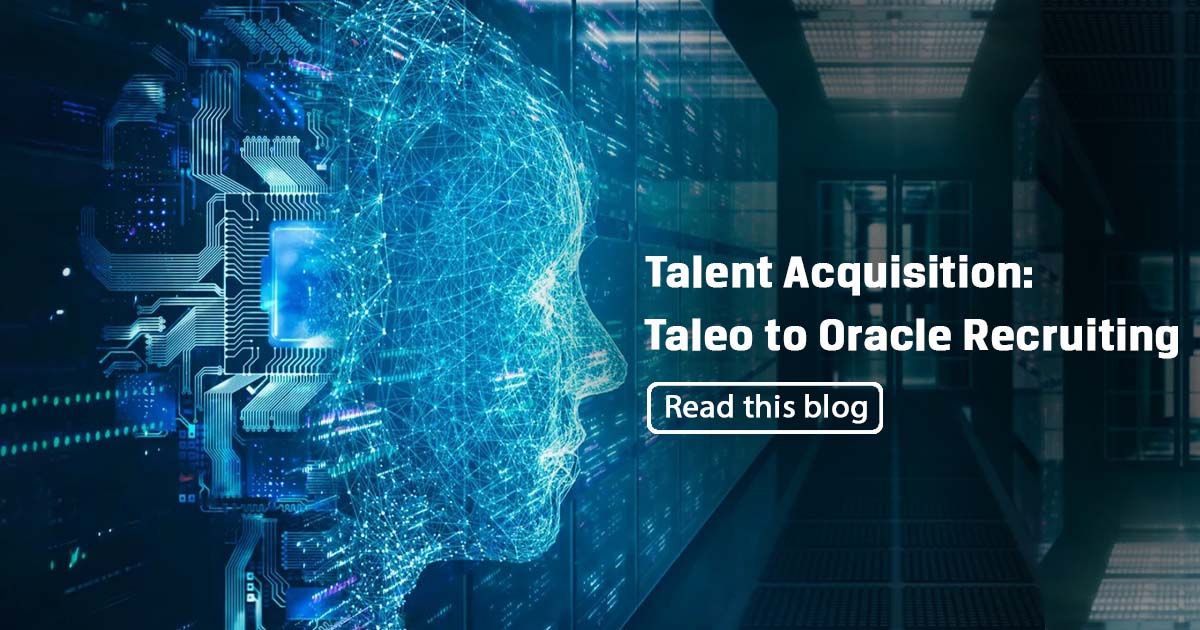
Step 3: To view the list of candidates in my Organization, Click on find candidate’s button

Step 4: Filters on the left can be used to narrow down the results or use the search bar along the top of the page, to display more information, click on the name of the candidate.

Step 5: After clicking on the candidate name, candidate can be added to our candidate list by clicking on ADD TO PROSPECTS button

Step 6: In the next window, Confirm the candidate’s addition and click on OK. Workday will add this candidate to My candidates page.

Step 8: Go back to the main recruiting application and click on my candidates, to take a look at the my candidates page, here we can see the list of candidates associated with Job requisition. To narrow the search to display only candidates listed as prospects. Now we can see the candidate we added from Find Candidates page.

Step 9: To invite prospect to apply to an active Job posting, from Candidate’s page, go to Related actions>>Candidate actions>> Invite to apply.

Step 10: In this page, Select the job posting to which you would like the candidate to apply for and click NEXT.

Step 11: Now choose through which channels you would like to invite the candidate. Message templates can also be choose if required, then click Next.

Step 12: In this page, Fill in all relevant information for the invitations, for each channel selected earlier. This includes subject and body for an email or just a message for push notification.

Step 13: Finally Review Invitation and Click send.

Step 14: Job application for a specific position on behalf of a candidate can also be created. This initiates the job application business process for the individual and Flags them for consideration during recruiting process. Depending on the role as a Hiring manager or Recruiter, you will be able to see the list of requisitions and their status.We can filter out Job requisitions by their status or Hiring manager. Click Ok to move to next Tab.

Step 15: From here you can open a Job requisition for more details, Related actions can also be used to perform tasks like Editing, Closing and Freezing the requisition.

Step 16: Within a Job requisition, candidate pipeline displays, number of active candidates, as well as their respective stage in a business process.

Step 17: Candidates tab shows them name of candidates and lists them by stage. We can select the candidates to view their details.

Step 18: Candidates can be moved Forward in the process or decline them from the position. In the below screenshot, Candidate has been declined as they did not meet the qualification.

Step 19: Return to the Job requisition, review the additional information. To back to the original requisition, click on the back arrow near the search bar. From Job requisition, additional details can be viewed.
Eg: Details Tab- Provides information on Hiring Requirements, Location and Compensation Grade.

Step 20: Qualifications Tab: We can review the required qualifications.

Step 21: From Job Postings tab we can Post or unpost the requisitions from Job posting sites.

Step 22: Returning to the Recruiting application, we can see other options to view the requisitions, From Job requisition option, regardless of their status, we can search for requisitions by name.Additionally, Referrals button lets us search for referrals by name, Job requisition, Job family, preferred dates or source.