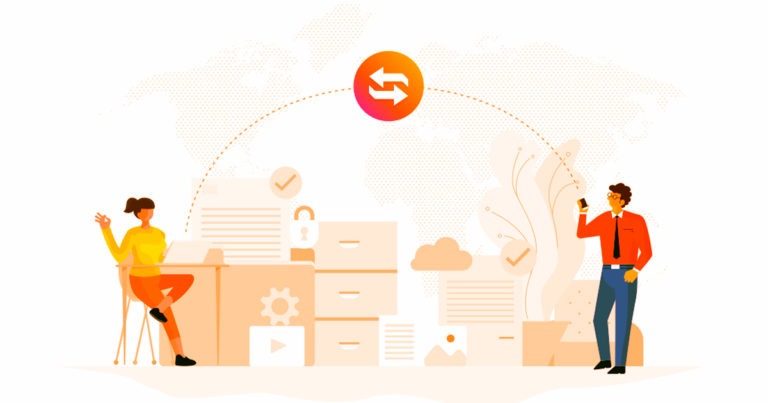

Workday Object transporter (OX) is used for the migration of objects from one tenant to other.
Object Transporter can be used to migrate a wide range of objects from:
- HCM Core
- Talent
- Compliance
- Absence
- Benefits
- Recruiting
- Payroll and
- Cross application services (reporting, Integrations, Business process etc.).
We can migrate most of the reporting components like Analytic data sources, calculated fields, custom dashboards, custom data sources, integration systems, trended worker setup, prism analytics datasets.
OX cannot be used to migrate security groups that are part of configurable security in Workday.
In real time project,all development is carried out in the Implementation tenant and later migrated to production environment.
Migration of a custom report:
- Click on the related actions of the custom report

- Select instance in the option and click on migrate

- Once we click on the migrate, object transporter window will be launched. Click on launch object transporter

- Object transporter will be launched here we need to select the Target tenant.


- Here we can see two options:
- Login to target tenant: Select to sign into the target tenant with a different account than the one you used for the source tenant.
- Use SSO, skip target tenant login: Select to sign in to the target tenant with the same account as the one you used for the source tenant.

- If we use Login to target tenant a login page of the destination tenant will appear.

- Once the migration is done then Object Transporter compares the tenants to detect any differences, and displays the View Diff Screen for the report.
- Select View Diffto see the differences between values in the source and target tenants.
- If the object doesn’t exist in the target tenant, Workday describes all the values as new.
- In case the report is already in the tenant,then Workday might describe values as changed or removed.
- If there are unexpected differences, return to the source tenant and resolve them, then migrate again.
- Select Migrate to review your migration before merging the values.
- Select Submit to migrate the object to the target tenant.
Object Transporter displays the result of the migration. If migration is successful, the object is now available in the destination tenant.
Migration of two or more reports:
In Case we want to migrate two or more objects, here I am considering migrating two custom reports from the source tenant.
- First, we need to create a configuration package so that we can combine two or more reports as a batch file for the migration.
Search for create configuration package.

- Write configuration package name and select the Implementation types to migrate as reports and integrations as we need to migrate the reports.

- Within the reports and integrations select the custom reports

- In the new window we need to select the edit button to add the required custom reports into the configuration package.

- We need to scroll and select the custom reports from the list of the custom reports in the source tenant.

- Click on the migrate button

- Object transporter window will be launched

- Object transporter will be launched here we need to select the Target tenant.
- Here we can see two options:
- Login to target tenant: Select to sign in to the target tenant with a different account than the one you used for the source tenant.
- Use SSO, skip target tenant login: Select to sign in to the target tenant with the same account as the one you used for the source tenant.
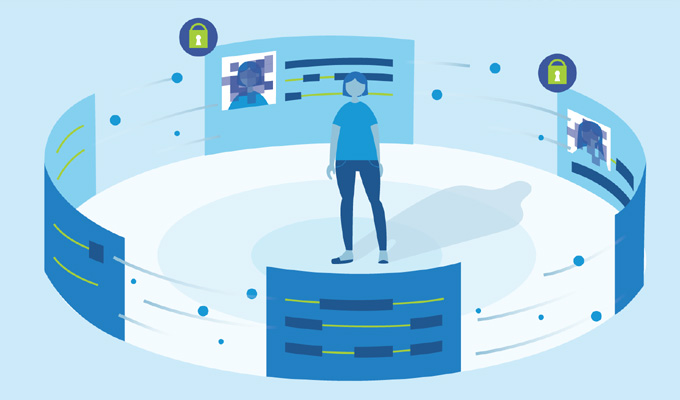
- If we use Login to target tenant a login page of the destination tenant will appear.
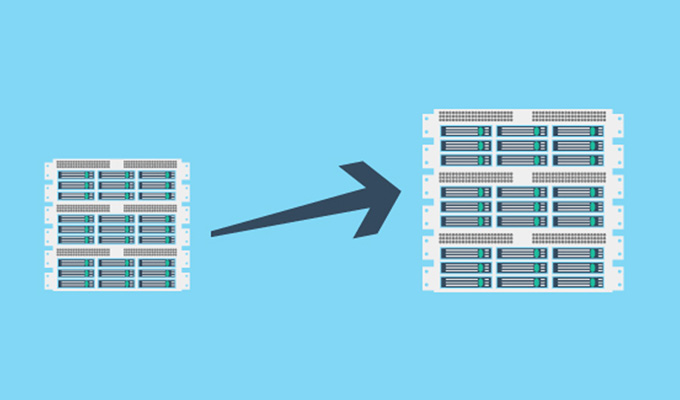
- Once the migration is done then Object Transporter compares the tenants to detect any differences, and displays the View Diff Screen for the report.
- Select View Diff to see the differences between values in the source and target tenants.
- If the object doesn’t exist in the target tenant, Workday describes all the values as new.
- In case the report is already in the tenant, then Workday might describe values as changed or removed.
- If there are unexpected differences, return to the source tenant and resolve them, then migrate again.
- Select Migrate to review your migration before merging the values.
- Select Submit to migrate the object to the target tenant.
Object Transporter displays the result of the migration. If migration is successful, the object is now available in the destination tenant.
