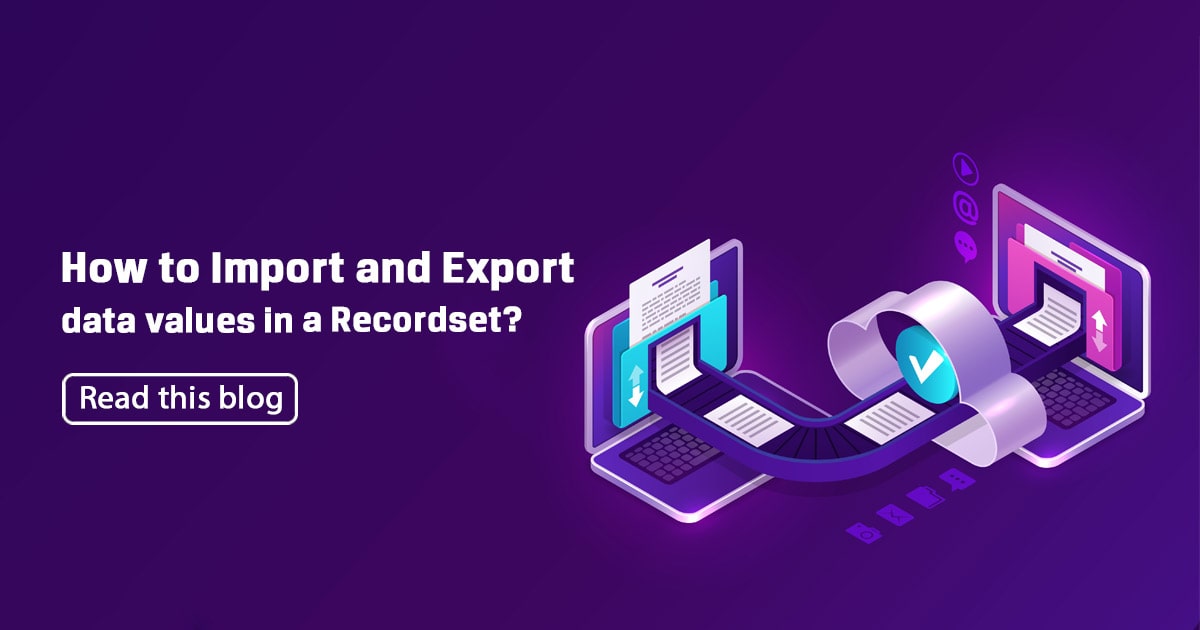
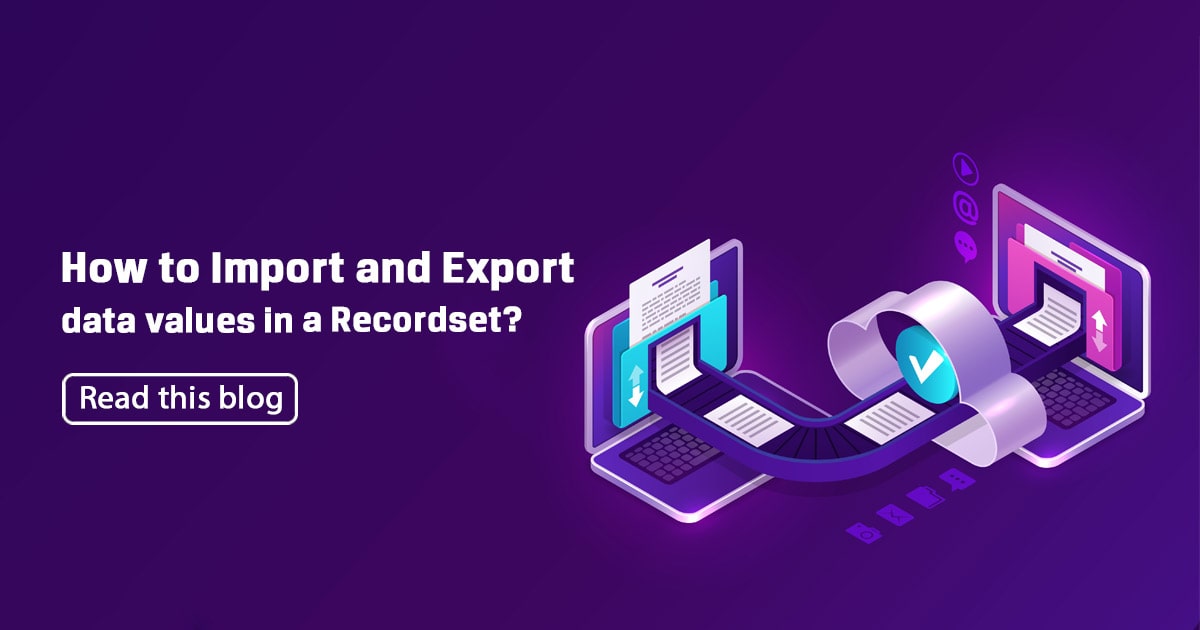
Import Recordset action in Certify is used when we need to import data to a specified Layout and Recordset from a specified file. Usually, we use CSV files. While Export Recordset in Certify is used to Export data to a specified file from a specified Layout and Recordset.
Import and Export Recordset is very important when the Client wants to manage the data before and after execution. It’s also important when the client needs to check the output data after execution (Ex. Purchase Order, Sales Order, Delivery etc.).
Step 1:
First, we need to have a data sheet (CSV file) with data using which we can Import data to Certify Recordset. In the data sheet we need to have a column for output values where we can update the output value during run time.

Step 2:
After creating the data sheet (CSV file). We need to create a Layout Recordset that is the same as a data sheet. In Layout we need to add our output variable to update the value of output variable after every execution. No need to input the data into the recordset manually data will automatically import from the CSV file during run time.

Step 3:
Now we need to add Import Recordset, Flush Recordset and Refresh Recordset step into our Certify main E2E process at the first before calling any Transaction & Utility processes. These three steps are used to Import data to Recordset from a CSV file during run time without any manual interventions.
Import Recordset Step:
In the Import Recordset step we need to select Layout & Recordset first. Then we need to give the full path of the CSV file, or we can select the file directly. Then we need to select the mode Append or Overwrite. At last, we need to select values for Column Delimiter, Ignore First Line and Text Qualifier. Please check the below screenshots.


Flush Recordset Step:
Flush Recordset action saves Recordset into the Certify database. This effect immediately while we are doing the execution. We need to select Layout and Recordset as a parameter into the specified field.

Refresh Recordset Step:
With the Refresh Recordset action we can refresh the specified recordset from the Certify database during the execution time. We can check the updated recordset during run time. Here also we need to select Layout and Recordset as a parameter into the specified field.

Step 4:
After creating the main E2E process with all the required Transactions, Utilities, and Import, Flush, Refresh Recordset steps we need to create a shell End to End process. Then we need to call the main E2E process and add the Export Recordset step into the shell E2E process. Now the main E2E recordset will update with the new Output value in the run time. Also it will Export the updated Recordset to the same CSV file during Run time without any manual intervention.
Execute Process Step:
For calling the main E2E process into the shell E2E process we are using Execute Process Step. Except Process we need to select our main Layout & Recordset also we need to select “Read and Update” as Recordset Mode. Without Read and Update mode our Recordset will not update with the new output value.


Export Recordset Step:
To export the updated Recordset into the CSV file during the run time we are using the Export Recordset step. In the Export Recordset step we need to select Layout & Recordset first. Then we need to give the full path of the CSV file, or we can select the file directly. Then we need to select the mode Append or Overwrite. At last, we need to select values for Column Delimiter, Include Headers, and Text Qualifier. Please check the below screenshots.


Step 5:
At last, the process is ready. Now we can run the process. After execution we can check the CSV file and the Recordset it will be updated with the new output value.


