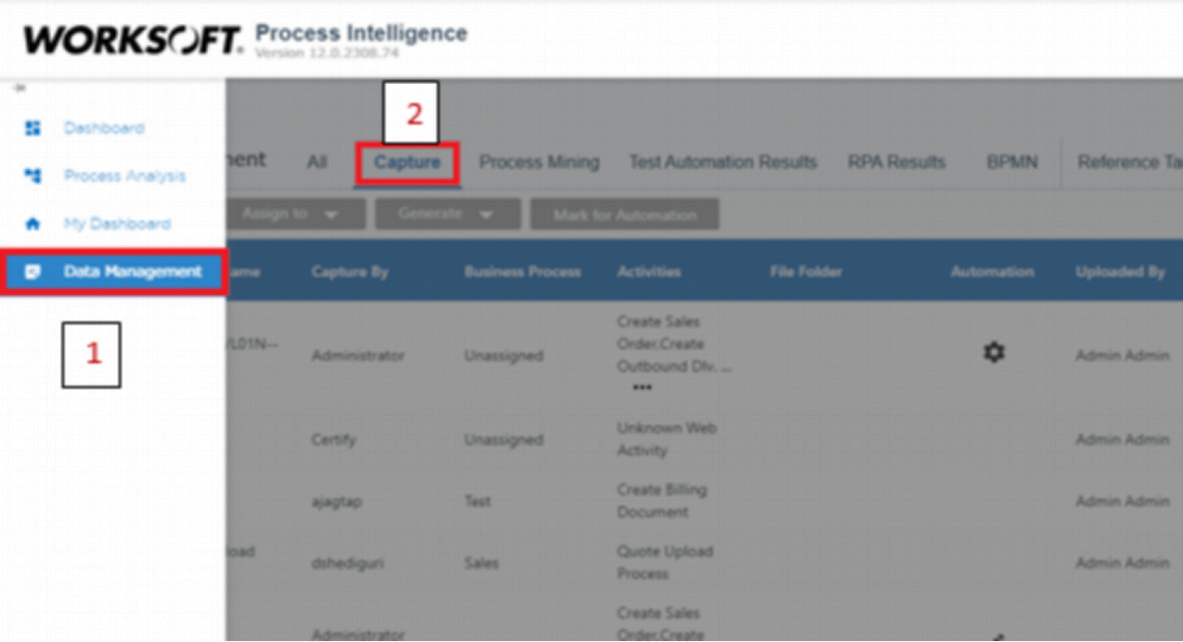- April 17, 2024
- Dhrathi S
- 0
INTRODUCTION TO WORKSOFT PROCESS INTELLIGENCE:
Worksoft Process Intelligence is a platform designed to help organizations visualize, analyze, & optimize their business processes. It leverages data analytics & automation technologies to provide insights into how processes are functioning within an organization. It does so by analyzing user interactions with various enterprise applications, in order to understand how business processes are actually performed, and then applies analytics to identify patterns, bottlenecks, and inefficiencies in those processes.
- With Worksoft Process Intelligence (PI), you can easily monitor the health of your processes, track KPIs, and ensure compliance with regulations and industry standards. By gaining a deeper understanding of your processes, you can make informed decisions that drive efficiency and innovation within your organization.
- Whether you’re looking to optimize your supply chain, streamline your operations, or enhance customer experiences, Worksoft PI can help you achieve your goals. By harnessing the power of data analytics and process automation, Worksoft PI empowers you to make smarter, more strategic decisions that propel your business forward.
- So, if you’re ready to unlock the full potential of your business processes and drive success in today’s fast-paced digital world, consider implementing Worksoft PI. With its advanced capabilities and user- friendly interface, Worksoft PI is the key to unlocking new opportunities and maximizing the performance of your organization.
Let’s explore the tabs and features in Worksoft Process Intelligence (PI), which empowers organizations to unlock process insights and optimize their operations:
PROCESS UNDERSTANDING AND OPTIMIZATION:
- Process Intelligence Dashboard Tab:
The central hub is where you gain real-world insights. It combines data from various sources (process discovery, test automation, and more) to provide a comprehensive view of your processes. This deep understanding informs decision-making and tracks real results.
Below are the key features:
i. Process Optimization Module: This module tracks efficiencies and calculates various components:
- Total Business Processes
- Process Variants
- Realized Savings
- Potential Savings
ii. Business Process Testing Module: Summarizes the current test automation landscape by highlighting coverage and prioritizing targets for additional automation.
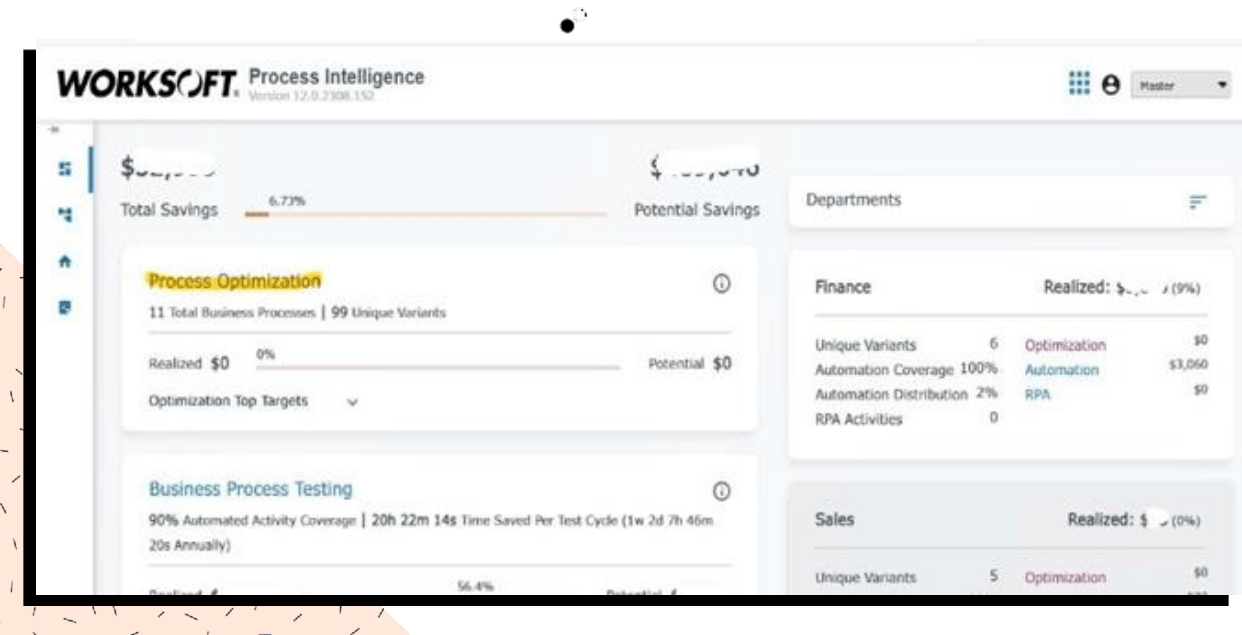
- Process Intelligence Data Management Tab:
This tab plays a crucial role in managing and analyzing process data.
Here are the key features within the Data Management tab:
- Exporting Process Results to Process Intelligence: You can manually export process results to Process Intelligence using the Certify Results Exporter.
- Capture
- Process Mining
- Test Automation Result
- RPA Results
- BPMN
- Reference Table
- File storage Structure
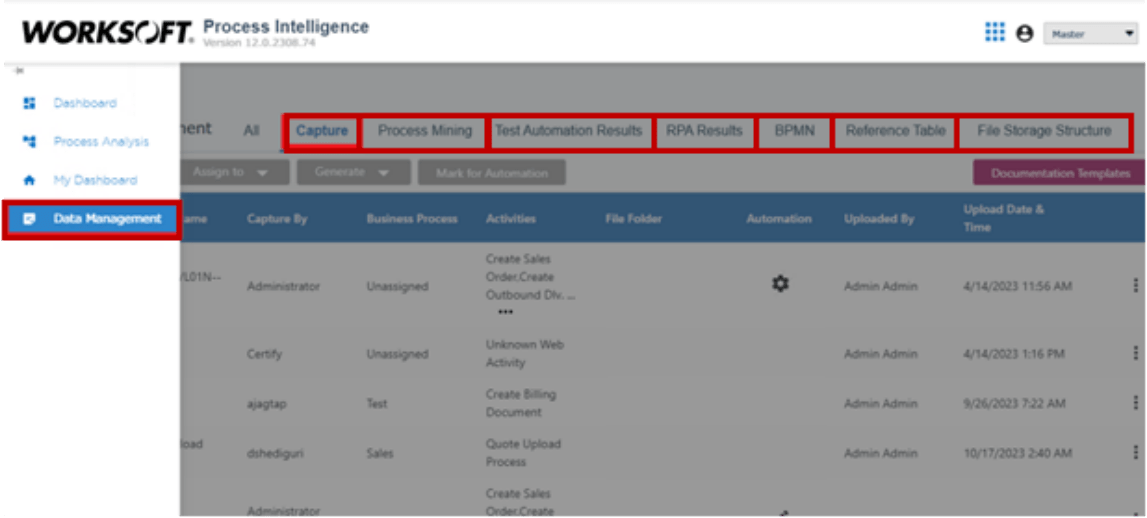
- Process Intelligence Process Analysis Tab:
This provides insights into your business processes, helping you identify areas for improvement, efficiency gains, and automation opportunities.
i. The Process Summary tab provides a concise summary of the selected business process. It includes metrics related to efficiency, costs, and potential savings.
ii. Additionally, you can explore process variants within the same business process.
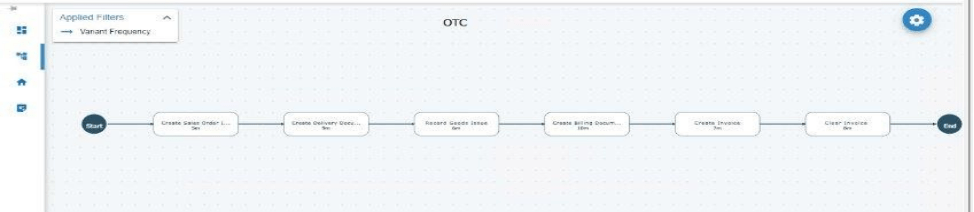
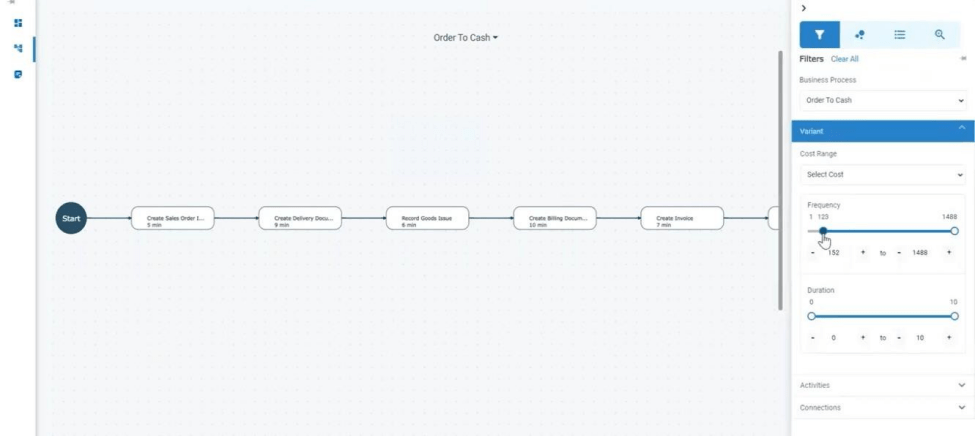
UPLOADING RESULTS TO WORKSOFT PROCESS INTELLIGENCE
- Open the Certify Results Exporter in your browser.
i. Click the Run Now button.
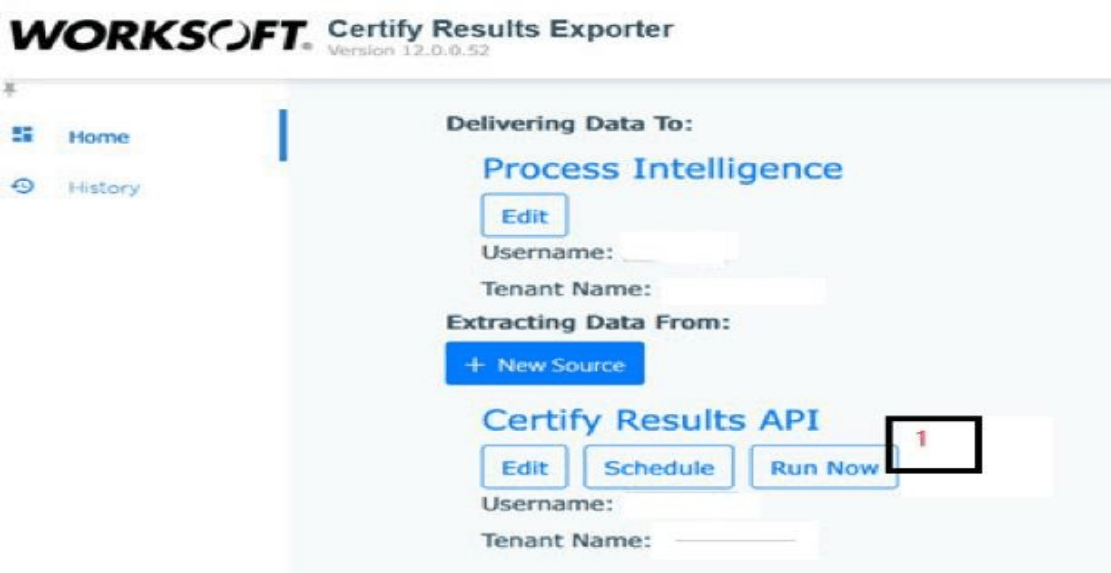
- Manual Export screen opens, Specify the PI tenant, Worksoft SaaS project, and date range.
i. Click Export to PI.
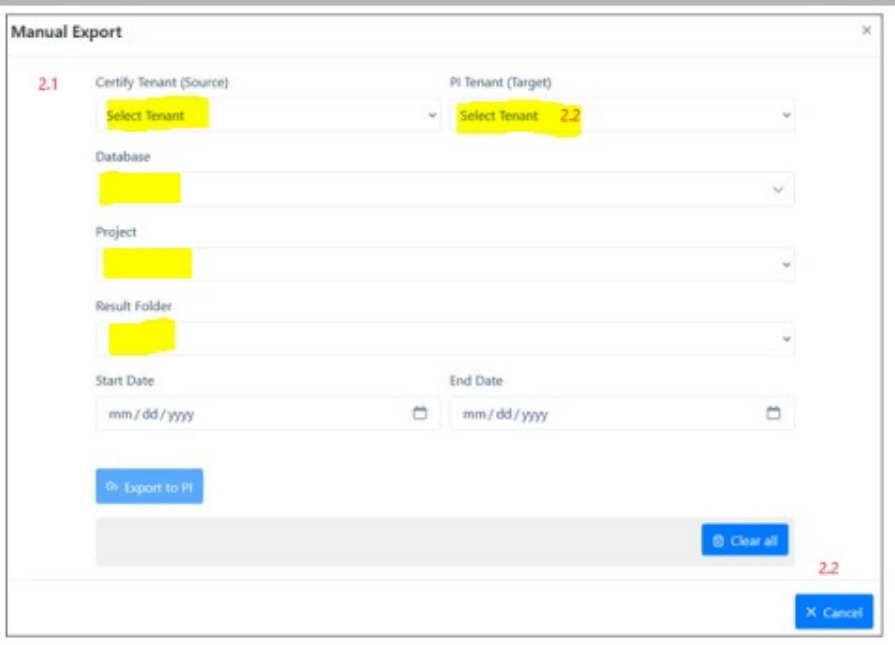
- A message will display the number of successfully exported results.
- To view the exported results, open Process Intelligence, and click the Data Management tab.
CREATING E2E PROCESS USING WORKSOFT PROCESS INTELLIGENCE:
To create an end-to-end (E2E) process using Worksoft PI within the Data Management Capture tab. This feature allows you to import captures directly into Worksoft Certify for business process validation.
- Access the Process Intelligence platform.
i. From the left navigation pane, click on Data Management.
ii. The Data Management page opens.
- Click on the Captures tab.

- Click the Capture Options button next to the specific capture from which you want to create automation.
i. The Capture Options drop-down menu appears.
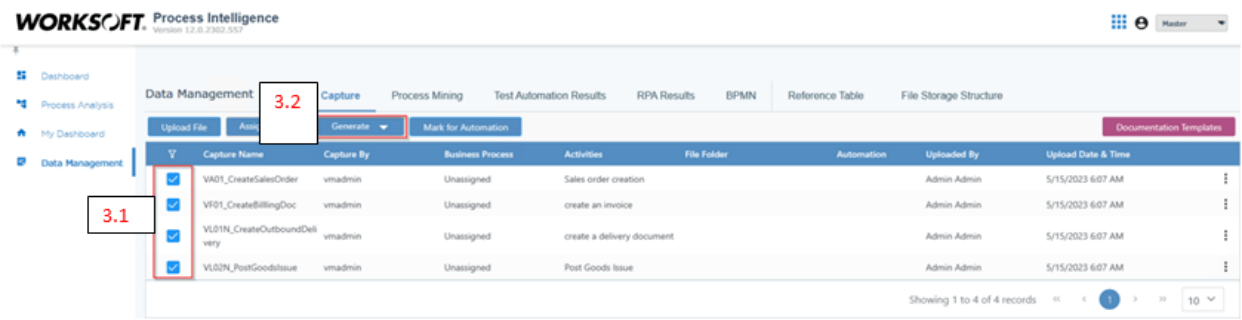
ii. Select the required captures and select Generate.
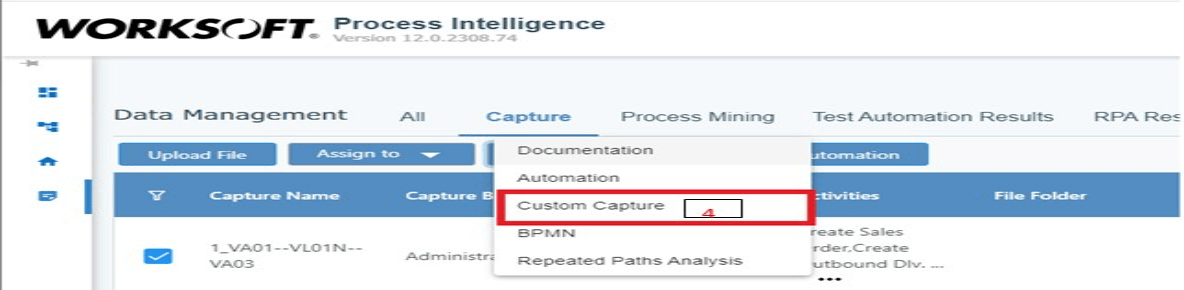
- In the Capture Name field, enter the E2E Process name.
i. In the Selected Files fields, organize the files selected in the sequence of transactions in the E2E process.
ii. Check the checkbox fields, Mark for Automation and Upload as a New Capture
iii. Click on the Create button.
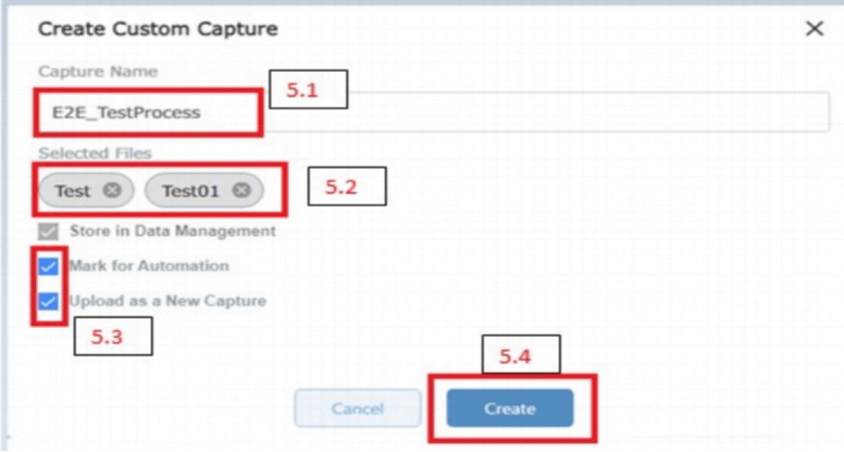
- Successful message is displayed.